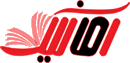چطور متوجه شویم که صدا استاندارد است
به سمت راست تایم لاین نگاه کنید. یک جعبه با دو ستون وجود دارد البته اگر آنرا تغییر نداده باشید. حال توسط کلید اسپیس در تایم لاین ، دستور پخش را اجرا کنید ، سمت راست دو کادر عمودی سبز
رنگ بالا و پایین می شوند. همینطور که ویدیو یا
صدا در حال پخش است یک نگاه به تایم لاین و قله ها و نگاهی دیگر به جعبه نمایش قدرت
صدا بیندازید هر جا که ارتقاع قله زیاد باشد در جعبه
صدا نیز میله های سبز
رنگ بالاتر می روند و همینطور این روند ادامه دارد. حال در جعبه صدای نرم افزار پریمیر پرو به سمت راست ستون اعداد توجه کنید بالاترین عدد صفر است و همینطور رو به پایین می آید. در یک کلام
صدا استاندارد آن است که ستون های سبز
رنگ موقع پخش
صدا از عدد 6 بالاتر نرود. اگر از عدد 6 بالاتر بروند لبه باکس های سبز به
رنگ نارنجی و اگر بالاتر برود قرمز خواهند شد.
رنگ قرمز بدترین اتفاق است.