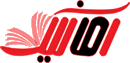- شناسه کاربر
- 444
- تاریخ ثبتنام
- 2021-04-07
- موضوعات
- 129
- نوشتهها
- 1,656
- راهحلها
- 27
- پسندها
- 7,500
- امتیازها
- 478
چطور در نرم افزار پریمیر پرو این خطای غیر حرفه ای را مرتکب نشویم؟
اولین کاری که باید انجام دهید ، پایین پنجره پروگرم Program روی شکل آچار کلیک کنید و گزینه safe margin را فعال کنید و یا پایین پنجره ، روی شکل مثبت کلیک کرده و گزینه محدوده امن را گرفته و کنار سایر کلید ها رها و اوکی را بزنید تا در آنجا ثابت بماند. حال یکبار روی ان کلیک کنید تا در چهار طرف تصویر پریمیر پرو خطوط سفید ظاهر شوند.