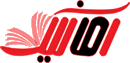فعالسازی پراکسی حین تدوین فیلم با پریمیر
حالا
قابلیت استفاده پراکسی در پریمیر را چطور فعال کنیم یعنی کاری کنیم که موجب سرعت بیشتر شود ، در پنجره ی پروگرم شکل + را بزنید و شکل دو مربع کوچک و بزرگ را نگه داشته و کنار بقیه ی اشکال آورده و پنجره را Ok کنید ، شرط استفاده از فایلهایی که در پریمیر پراکسی شده اند این است که این شکل آبی
رنگ باشد ، وقتی آبی
رنگ میشود ممکن است تصویر شما کوچکتر شود و اگر از دو مانیتور استفاده میکنید در مانیتور دوم ممکن است تصویر پراکسی در پریمیر به دلیل اینکه اندازه اش از مانیتور دوم شما کوچکتر باشه با کیفیت پایینتری نمایش داده شود ، مشکلی نیست چون این کیفیت پایین موقتی است و در نهایت فایلها با کیفیت نهایی خروجی گرفته میشوند ، با آبی نمودن کلید پراکسی در پریمیر ، شروع به تمرین کنید و پروژه رو تا آخر ببرید ، اگر لازم شد که در حین تصحیح
رنگ یا اجرا بخواهید که برای لحظاتی کیفیت نهایی را در تایم لاین ببینید ، میتوانید کلید پراکسی در پریمیر را غیر فعال کنید تا از حالت آبی خارج شود و مجدد با یک کلیک روی آبی شده و حالت استفاده از پراکسی فعال شود ، در نهایت پروژه را در حالت پراکسی به انتها برسانید ، وقتی که قصد داشتید خروجی را تهیه کنید یعنی کل فایل را به یک فایل MP4 تبدیل کنید ، باید کلید آبی
رنگ پراکسی پریمیر را کلیک نموده تا از حالت آبی خارج شود و کیفیت نهایی در تایم لاین فعال شود.