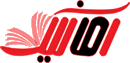حفظ تناسب طول و عرض ویدیو
وقتی که می خواهید تکنیک های حرفه ای در نرم افزار پریمیر پرو انجام دهید باید نگاه دقیق تری داشته باشد ، در همین گزینه مربعی بنام یونیفورم uniform وجود دارد. به چه کاری می آید ؟ یک مثال ساده می زنم. جلوی آیینه به ایستید ، تصور کنید که صورت شما به صورت افقی کشیده شود پس بدن عرض بیشتری پیدا خواهد نمود که اصطلاحا به آن د فورم یا Deform می گویند. اگر ویدیو هایی که با دستور تغییر اندازه
ویرایش میکنیم این گزینه را نداشته باشند احتمالا مانند وضعیت مقابل آیینه رخ خواهد داد ، پس نرم افزار پریمیر پرو به عنوان یک تنظیم حرفه ای این جعبه را گذاشته تا مانع از کشیدگی نا خواسته شود. حال برای آزمایش این گزینه را غیر فعال کنید ، متوجه خواهید شد که یک عدد دیگر نیز ظاهر می شود ، یکی از اعداد موجب می شود که ویدیو یا تصویر ( روی عکس و تمام مدیا هایی که در در ترک های ویدیو قرار می گیرد تاثیر می گذارد ) به صورت افقی تغییر کند و دیگری موجب می شود که تصویر به صورت عمودی تغییر نماید.
چه زمانی این گزینه به کار می آید ؟ زمانی که بخواهیم یک ویدیو یا تصویر را با ارتفاع مشخصی استفاده کنیم. فرض کنید یک عکس یا فایل به
رنگ قرمز داریم ، می خواهیم به عنوان
رنگ زمینه زیر نویس از آن استفاده کنیم ، پس آنرا تغییر اندازه داده و عنوان را روی آن می گذاریم و می توانیم آنرا نیز حرکت دهیم.
مواظب باشید ویدیو ها و عکس ها دی فورم نشوند چون از حالت واقعی خارج خواهند شد و دیگر نمی توانید عنوان تدوینگر حرفه ای پریمیر پرو را به خود بدهید.