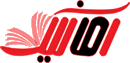- شناسه کاربر
- 444
- تاریخ ثبتنام
- 2021-04-07
- موضوعات
- 129
- نوشتهها
- 1,656
- راهحلها
- 27
- پسندها
- 7,500
- امتیازها
- 478
برای اینکه بتوانیم در نرم افزار پریمیر پرو ویدیو ها را وارد کنیم و نماهای مناسب را انتخاب کنیم ، می بایست دستوری را مانند ایجاد پروژه جدید انتخاب کنیم برای اینکار دو راه وجود دارد :
هر دو گزینه یک نتیجه خواهند داشت. به عنوان حرفه ای آینده که شما هستید ، نظم و دقت را یاد بگیرید
- وقتی نرم افزار را اجرا می کنیم در صفحه خوش آمد گویی کلید new project را انتخاب کنیم
- از منوی file سپس گزینه new ، گزینه project را انتخاب کنیم
هر دو گزینه یک نتیجه خواهند داشت. به عنوان حرفه ای آینده که شما هستید ، نظم و دقت را یاد بگیرید