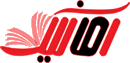- شناسه کاربر
- 76
- تاریخ ثبتنام
- 2020-10-12
- آخرین بازدید
- موضوعات
- 112
- نوشتهها
- 1,313
- راهحلها
- 24
- پسندها
- 25,200
- امتیازها
- 568
- محل سکونت
- جلگهی خشکیده
آموزش ساده نرم افزار های آفیس.
بخش اول: آشنایی با کلیات نرم افزار
نرم افزار اول: ورد
امروزه نه تنها ما بلکه بسیاری از مردم روی زمین از سری نرم افزار های آفیس استفاده می کنند
من هم به عنوان مدرس ورد و پی دی اف این انجمن خودم رو موظف دونستم علاوه بر آموزش های تیم ورد و پی دی اف یک سری آموزش های کلی در اختیار تمامی کاربران بذارم.
امروز هم با بخش Home این نرم افزار شروع خواهم کرد. اما قبل از اون اجازه بدید چند خطی راجب این نرم افزار براتون توضیح بدم.
نرم افزار ورد بعد از نسخه 2003 یک تغییر به شدت عظیم کرد به طوری که گزینه ها و آیکون ها صفحه نمایش و طریقه کار با این نرم افزار به طور کلی عوض شد و این تغییر باعث یک نوع انقلاب در صنعت نرم افزار های ماکروسافت شد.
بعد از این تغییر در ورد 2010 افراد زیادی به دلیل سهولت عمل جذب این نرم افزار شدند.
چند تغییر در این نرم افزار عبارت اند از:
1- تغییر پسوند ذخیره ایه اسناد از doc به docx
2- اضافه شدن نوار ribben
3- اضافه شدن قابلیت ها
4- و...
این سه گزینه گفته شده مهم ترین و بزرگ ترین تغییرات بودند. که البته امروزه برای اندک کاربرانی که همچنان از ورد 2003 استفاده می کنند فرمت ذخیره ای doc همچنان موجود است.
از دیگر قابلیت های افزوده شده و جذاب این برنامه و تمامی برنامه های آفیس می توان به قابلیت sky drive که هم اکنون one drive نام دارد اشاره کرد.
این قابلیت مانند اسم گذشته خود به ما اجازه می دهد فضایی ابری در مایکروسافت اکانت خود داشته باشیم و همواره از آن استفاده کنیم.
این فضا به ما اجازه می دهد فایل های خود را تا حجمی مشخص در فضای ابری ذخیره کنیم (در صورت نیاز به حجم بیشتر می توانید از شرکت خریداری کنید) اینگونه هر زمان که اکانت مایکروسافت خود را در سیستم و یا تلفن همراه دیگری لاگین کنیم می توانیم به فایل های ذخیره شده در فضای ابری دسترسی داشته باشیم.
پست بعد... آشنایی با فضای کلی ورد آفیس
بخش اول: آشنایی با کلیات نرم افزار
نرم افزار اول: ورد
امروزه نه تنها ما بلکه بسیاری از مردم روی زمین از سری نرم افزار های آفیس استفاده می کنند
من هم به عنوان مدرس ورد و پی دی اف این انجمن خودم رو موظف دونستم علاوه بر آموزش های تیم ورد و پی دی اف یک سری آموزش های کلی در اختیار تمامی کاربران بذارم.
امروز هم با بخش Home این نرم افزار شروع خواهم کرد. اما قبل از اون اجازه بدید چند خطی راجب این نرم افزار براتون توضیح بدم.
نرم افزار ورد بعد از نسخه 2003 یک تغییر به شدت عظیم کرد به طوری که گزینه ها و آیکون ها صفحه نمایش و طریقه کار با این نرم افزار به طور کلی عوض شد و این تغییر باعث یک نوع انقلاب در صنعت نرم افزار های ماکروسافت شد.
بعد از این تغییر در ورد 2010 افراد زیادی به دلیل سهولت عمل جذب این نرم افزار شدند.
چند تغییر در این نرم افزار عبارت اند از:
1- تغییر پسوند ذخیره ایه اسناد از doc به docx
2- اضافه شدن نوار ribben
3- اضافه شدن قابلیت ها
4- و...
این سه گزینه گفته شده مهم ترین و بزرگ ترین تغییرات بودند. که البته امروزه برای اندک کاربرانی که همچنان از ورد 2003 استفاده می کنند فرمت ذخیره ای doc همچنان موجود است.
از دیگر قابلیت های افزوده شده و جذاب این برنامه و تمامی برنامه های آفیس می توان به قابلیت sky drive که هم اکنون one drive نام دارد اشاره کرد.
این قابلیت مانند اسم گذشته خود به ما اجازه می دهد فضایی ابری در مایکروسافت اکانت خود داشته باشیم و همواره از آن استفاده کنیم.
این فضا به ما اجازه می دهد فایل های خود را تا حجمی مشخص در فضای ابری ذخیره کنیم (در صورت نیاز به حجم بیشتر می توانید از شرکت خریداری کنید) اینگونه هر زمان که اکانت مایکروسافت خود را در سیستم و یا تلفن همراه دیگری لاگین کنیم می توانیم به فایل های ذخیره شده در فضای ابری دسترسی داشته باشیم.
پست بعد... آشنایی با فضای کلی ورد آفیس
نام موضوع : کارگاه آموزش آفیس by N.G
دسته : آموزش دیجیتال