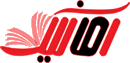- شناسه کاربر
- 314
- تاریخ ثبتنام
- 2021-01-21
- آخرین بازدید
- موضوعات
- 113
- نوشتهها
- 834
- راهحلها
- 64
- پسندها
- 3,009
- امتیازها
- 591
موازي گرفتن (Offset)
Modify/Offset .1
2. نوشتن فاصله بين دو موضوع موازي
Enter .3
4. انتخاب موضوع با كليك روي آن
5. كليك در سمتي از موضوع كه ميخواهيم موازي ايجاد شود .
6. الف) مرحله 4و 5براي ادامه
6. ب) زدن Enter يا Esc براي خروج از فرمان
تمرين: ابتدا پاره خط، دايره و مستطيل را رسم كنيد سپس با فرمان Offsetشكلهاي زير را ترسيم كنيد.

بريدن (Trim)
Modify/Trim .1
Enter .2
3. انتخاب قسمت هايي كه ميخواهيم قطع شوند (در اين حالت موضوع از محل انتخاب تا اولين خطي كه آن را قطع ميكند، پاك ميشود)
4. زدن Enter يا Esc براي خروج از فرمان
Modify/Offset .1
2. نوشتن فاصله بين دو موضوع موازي
Enter .3
4. انتخاب موضوع با كليك روي آن
5. كليك در سمتي از موضوع كه ميخواهيم موازي ايجاد شود .
6. الف) مرحله 4و 5براي ادامه
6. ب) زدن Enter يا Esc براي خروج از فرمان
تمرين: ابتدا پاره خط، دايره و مستطيل را رسم كنيد سپس با فرمان Offsetشكلهاي زير را ترسيم كنيد.

بريدن (Trim)
Modify/Trim .1
Enter .2
3. انتخاب قسمت هايي كه ميخواهيم قطع شوند (در اين حالت موضوع از محل انتخاب تا اولين خطي كه آن را قطع ميكند، پاك ميشود)
4. زدن Enter يا Esc براي خروج از فرمان
آخرین ویرایش: