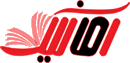- شناسه کاربر
- 1049
- تاریخ ثبتنام
- 2021-10-12
- آخرین بازدید
- موضوعات
- 779
- نوشتهها
- 1,855
- راهحلها
- 5
- پسندها
- 44
- امتیازها
- 438
- وب سایت
- pin.it
برای استفاده کردن از دستگاه های مختلف اپل مثل آیفون، آیپد یا مک بوک شما نیاز به یه اپل آیدی دارید که مراحل ساختش خیلی فرق خاصی با ساخت یه اکانت گوگل نداره، اما اکثریت دنبال اپل آیدی های پولی میگردن که تو بازار فروخته میشه و بی خیال ساختنش میشن. چرا؟ چون وقتی مراحل مختلف ساخت اکانت رو طی می کنید، شماره موبایل میخواد ولی چون ایران عزیزمون جز کشورهای تحریم شده توسط اپله شما نمیتونید شماره شخصی خودتون رو برای این مرحله انتخاب کنید. البته نیاز به ثبت یه آدرس هم دارید که با استفاده از آدرس های فیک میشه این مورد رو حل کرد ولی چون برای شماره همراه نیاز به وارد کردن کد تاییدیه که از طریق پیامک یا تماس ارسال میشه، نمیتونید یه شماره الکی رو مثل بخش آدرس وارد کنید.
اگه یه آشنایی خارج از کشور داشته باشید میتونید ازش کمک بگیرید و با شماره معتبر اکانتتون رو ثبت کنید ولی اگه شما با این دوستتون به مشکل بخورید یا بحثتون بشه ممکنه مشکلاتی برای اپل آیدی شما پیش بیاد و شما دیگه هیچ جوره به دستگاه خودتون دسترسی ندارید و باید هزینه های زیادی برای برگرداندن دستگاه به حالت اولیه بدید تا بتونید مجدد از گوشی یا آیپدتون استفاده کنید! به خاطر همین موضوع خیلی ها دنبال اکانت های از پیش آماده میرن و بی خیال دردسرهای ساخت اپل ایدی میشن. اما ما چند روش ساخت اپل آیدی رو جمع آوری کردیم تا کسانی که دوست ندارند هزینه الکی بدن (و میخوان تمامی اطلاعات امنیتی اکانت رو خودشون تعیین کنن و به این اطلاعات در صورت پیش اومدن مشکل دسترسی داشته باشند)، به راحتی و در عرض چند دقیقه بتونن یه اپل آیدی بسازن. در بعضی از این روش های ساخت نیازی به وارد کردن شماره تماس ندارید و بدون نیاز به هزینه های اضافی میتونید یه اپل آیدی مطمئن و شخصی سازی شده داشته باشید. با آموزش ساخت اپل آیدی تا انتهای این مقاله همراه ماباشید.
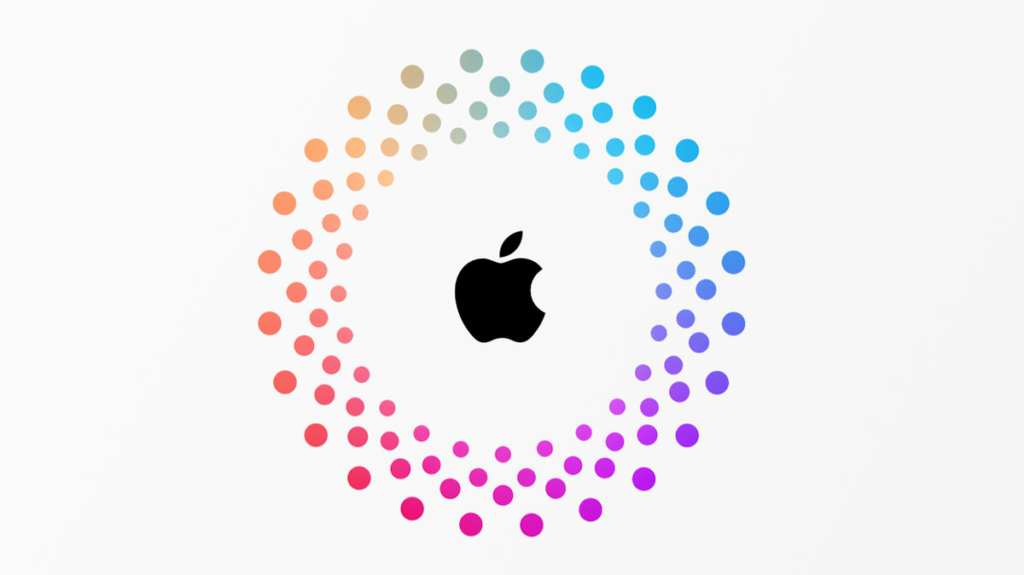
City / Town
State / Province / Region
Zip / Postal Code
Phone Number
Country
برای بخش شماره تلفن ثابت هم سه رقم اول کد شهر به حساب میاد و باید به صورت جدا در دو بخش وارد بشه. بعد از وارد کردن اطلاعات روی گزینه Continue در پایین صفحه کلیک کنید.
City/Town
State / Province / Region
Zip / Postal Code
Phone Number
Country
اگه یه آشنایی خارج از کشور داشته باشید میتونید ازش کمک بگیرید و با شماره معتبر اکانتتون رو ثبت کنید ولی اگه شما با این دوستتون به مشکل بخورید یا بحثتون بشه ممکنه مشکلاتی برای اپل آیدی شما پیش بیاد و شما دیگه هیچ جوره به دستگاه خودتون دسترسی ندارید و باید هزینه های زیادی برای برگرداندن دستگاه به حالت اولیه بدید تا بتونید مجدد از گوشی یا آیپدتون استفاده کنید! به خاطر همین موضوع خیلی ها دنبال اکانت های از پیش آماده میرن و بی خیال دردسرهای ساخت اپل ایدی میشن. اما ما چند روش ساخت اپل آیدی رو جمع آوری کردیم تا کسانی که دوست ندارند هزینه الکی بدن (و میخوان تمامی اطلاعات امنیتی اکانت رو خودشون تعیین کنن و به این اطلاعات در صورت پیش اومدن مشکل دسترسی داشته باشند)، به راحتی و در عرض چند دقیقه بتونن یه اپل آیدی بسازن. در بعضی از این روش های ساخت نیازی به وارد کردن شماره تماس ندارید و بدون نیاز به هزینه های اضافی میتونید یه اپل آیدی مطمئن و شخصی سازی شده داشته باشید. با آموزش ساخت اپل آیدی تا انتهای این مقاله همراه ماباشید.
آموزش ساخت اپل آیدی (Apple ID)
ساخت اپل آیدی همونطور که گفتیم خیلی کار پیچیده و دشواری نیست اما الزامی کردن شماره همراه و تاییدش از طرف اپل باعث شده این کار کمی برای کاربران ایرانی که هم تحریم هستند و هم فیلتر کمی سخت بشه. میشه با خرید شماره مجازی معتبر و یا شماره مجازی رایگان به راحتی اپل ایدی بسازید و به یه سری امکانات اپل مثل استفاده از ایرتگ و هوم پاد که نیاز به فعال بودن تایید دو مرحله ای توسط شماره همراه داره، دسترسی داشته باشید. البته شاید نخوایید هزینه ای برای این کار بکنید و نیازی هم به امکاناتی که تایید دو مرحله ای به شما میده نداشته باشید، ولی برای امنیت بیشتر بهتره سراغ شماره مجازی های رایگان نرید و از روش های زیر که نیازی به شماره همراه برای ساخت اپل آیدی نداره استفاده کنید. البته با توجه به سیاست های اپل ممکنه بعضی از روش های زیر در آینده توسط اپل محدود و بسته بشه ولی در حال حاضر بدون مشکل میتونید از این روش های برای ساخت apple ID استفاده کنید.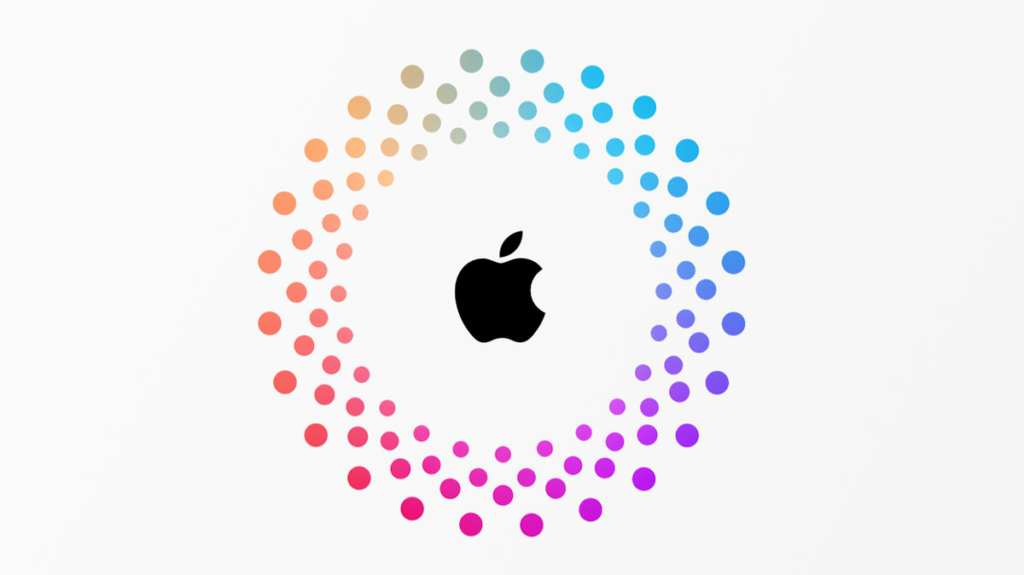
ساخت apple id با استفاده از آیتونز (iTunes) بدون نیاز به شماره موبایل
اصلی ترین روش ساخت اپل آیدی با استفاده از سایت اپل انجام میشه که در اینجا شما نیاز به یه شماره همراه معتبر دارید ولی برای دور زدن این مشکل میتونید از برنامه آیتونز استفاده کنید. در گذشته فقط نسخه های قدیمی آیتونز امکان ساخت بدون شماره همراه رو به شما میدادن ولی انگار مشکل در نسخه های جدید برطرف شده و با نصب نسخه های جدید هم مشکلی در ساخت و استفاده بدون شماره همراه پیش نمیاد. با سرچ کردن در سایت های ایرانی یا خارجی میتونید این نسخه رو دانلود و روی سیستمتون نصب کنید. بعد از اجرای برنامه iTunes و قبول شرایط استفاده میتونید مراحل ساخت اپل آیدی رو شروع کنید.- بعد از اجرای برنامه iTunes در نواری بالایی روی گزینه Account کلیک کنید و بعد از اون روی گزینه Sign In بزنید.
- در این مرحله یه پاپ آپ به شما نمایش میده که در سمت چپ و پایین روی گزینه Create New Apple ID کلیک کنید تا مراحل ساخت اپل آیدی رو انجام بدید.
- حالا به پنجره ابتدایی برنامه منتقل میشید که باید گزینه Continue رو بزنید. اگه با زدن این گزینه پنجره ای باز نشد و یا با کلیک کردن بر روی Create New Apple ID اتفاقی نیفتاد باید از ابزار تغییر آی پی (VPN) استفاده کنید و مجدد مراحل گفته شده رو طی کنید.
- اگر مراحل رو به درستی طی کرده باشید صفحه Create Apple ID برای شما نمایش داده میشه که باید ایمیل و پسورد خودتون رو در اینجا وارد کنید. به خاطر اینکه ایمیل نیاز به تایید داره بهتره از یه ایمیل معتبر که بهش دسترسی دارید استفاده کنید. در کادر Password هم باید رمز انتخابی خودتون رو وارد کنید که حداقل باید 8 کاراکتر باشه و باید ترکیبی از حروف کوچک و بزرگ و اعداد باشه و بهتر رمز مطمئن و طولانی رو ثبت کنید. در کادر Verify هم مجدد باید رمز انتخابی رو وارد کنید. در کادر کشویی Country / Region کشور United States رو انتخاب کنید و برای ادامه کار تیک گزینه Terms & Conditions رو برای موافقت با قوانین اپل بزنید و بعد روی گزینه Continue در پایین صفحه کلیک کنید.
- در صورت وارد کردن صحیح اطلاعات به صفحه Personal Information وارد میشید که باید اطلاعات شخصی خودتون رو وارد کنید. در بخش First Name نام کوچیک و در بخش Last Name نام خانوادگی خودتون رو وارد کنید. در گزینه Birthday هم باید تاریخ تولد خودتون رو به میلادی به ترتیب از سمت چپ ماه، روز و سال وارد کنید و اگه میخواید اطلاعات شما دقیق و صحیح باشه میتونید با یه سرچ در گوگل با عبارت تبدیل تاریخ شمسی به میلادی، تاریخ تولد میلادی خودتون رو پیدا کنید. در بخش Security Questions باید سه سوال امنیتی رو تعیین و پاسخ بدید که در صورتی که رمز عبور رو فراموش کردید یا دسترسی به ایمیل خودتون نداشتید میتونید برای بازیابی از اونها استفاده کنید و حتما سوال ها و جواب های وارد شده رو در جایی یادداشت کنید تا مشکلی در آینده براتون پیش نیاد. به خاطر اینکه تنوع سوال ها زیاده و جواب ها هم امنیتی میتونید برای پاسخ دادن به اونها از Google Translate استفاده کنید تا جواب صحیح رو در بخش Answer زیر هر سوال وارد کنید. بعد از تکمیل اطلاعات روی گزینه Continue در پایین صفحه کلیک کنید.
- در این مرحله باید اطلاعات بانکی و آدرس خودتون رو وارد کنید و باز هم به دلیل تحریم ها باید از اطلاعات جعلی برای این مرحله استفاده کنیم. در بخش Payment Method به خاطر دسترسی نداشتن به سیستم بانک جهانی روی گزینه None کلیک کنید. در بخش Biling Address باید یه آدرس جعلی مرتبط با کشور انتخابی در مرحله اول که ایالت متحده آمریکا است رو وارد کنید که شامل بخش های مختلفی مثل اسم خیابان، شهر و ایالت میشه. با سرچ کردن عبارت Fake Address Generator در گوگل میتونید کلی آدرس پیدا کنید که باید این موارد رو در فرم پر کنید.
City / Town
State / Province / Region
Zip / Postal Code
Phone Number
Country
برای بخش شماره تلفن ثابت هم سه رقم اول کد شهر به حساب میاد و باید به صورت جدا در دو بخش وارد بشه. بعد از وارد کردن اطلاعات روی گزینه Continue در پایین صفحه کلیک کنید.
- در آخرین مرحله ساخت اپل آیدی باید ایمیل وارد شده توسط شما در صفحه Verify Your Apple ID تایید بشه و باید کدی که توسط اپل به ایمیل شما ارسال شده رو در بخش Enter Code وارد کنید. ایمیل دریافتی با نام Apple براتون ارسال میشه و اگه چیزی پیدا نکردید پوشه Spam رو هم چک کنید و اگه باز هم چیزی براتون ارسال نشد میتونید از گزینه Request a New Code استفاده کنید. بعد از وارد کردن کد ارسال روی گزینه Verify در پایین صفحه کلیک کنید.
- اگه تمامی مراحل رو درست انجام داده باشید و اطلاعات وارد شده مشکلی نداشته باشه به صفحه Apple ID Completed وارد میشید و میتونید از اپل آیدی خودتون که شامل ایمیل و پسورد وارد شده میشه روی دستگاه های اپلی خودتون استفاده کنید. در اینجا گزینه Continue رو بزنید تا مراحل ساخت به اتمام برسه. به این نکته هم دقت کنید که اگه روی دستگاه خودتون با گزینه Two-Step Authentication مواجه شدید به هیچ وجه اون رو فعال نکنید و از گزینه Don’t Upgrade استفاده کنید تا نیازی به وارد کردن شماره همراه نداشته باشید.
ساخت اپل آی دی با استفاده از وبسایت رسمی Apple (نیازمند شماره موبایل)
این روش که راحت ترین و مطمئن ترین روش برای ساخت اپل آیدی به حساب میاد و نیازی به برنامه و ابزار های خاصی نداره اما برای ساخت اپل آیدی حتما نیاز به شماره همراه دارید که یا میتونید از دوستان و آشنایان خارج از کشور خودتون کمک بگیرید و یا یه شماره مجازی اختصاصی برای خودتون تهیه کنید تا امنیت حساب کاربری شما بیشتر باشه و به راحتی به پیام های ارسالی دسترسی داشته باشید. از شماره های مجازی رایگان هم میتونید استفاده کنید ولی این روش خطرات امنیتی خیلی زیادی داره و احتمال دسترسی افراد دیگه به اطلاعات شما و از دست رفتن اکانت خیلی زیاده و اصلا توصیه نمیشه.- برای استفاده از این روش ابتدا وارد سایت appleid.apple.com در مرورگر خودتون بشید و بعد روی گزینه Create Your Apple ID در بالای صفحه بزنید.
- در این مرحله باید اطلاعات کاربری و شخصی خودتون رو وارد کنید. در بخش های First Name و Last Name به ترتیب نام کوچک و نام خانوادگی رو وارد کنید. در بخش Birthday اطلاعات تاریخ تولد میلادی خودتون رو به ترتیب از سمت چپ ماه، روز و سال وارد کنید. برای وارد کردن صحیح اطلاعات میتونید با سرچ عبارت تبدیل تاریخ شمسی به میلادی در گوگل استفاده کنید.
- در این بخش باید ایمیل که به عنوان اپل آیدی شما استفاده میشه رو به همراه رمز عبور خودتون وارد کنید. در بخش Email یک آدرس ایمیل معتبر که به اون دسترسی دارید رو وارد کنید چون در مراحل بعد برای تایید کردن این ایمیل نیاز به وارد کردن کد امنیتی دارید که به این حساب ارسال میشه. در بخش Password باید یه رمز عبور که حداقل از 8 کاراکتر تشکیل شده و ترکیبی از حروف کوچک و بزرگ و اعداد باشه تشکیل بشه. در بخش Confirm Password هم مجدد باید رمز انتخاب شده رو وارد کنید.
- در این بخش باید پیش شماره کشور شماره همراه رو وارد کنید و در قسمت Phone Number هم شماره همراه رو وارد میکنید. همونطور که گفتیم میتونید از طریق سرچ گوگل به شماره های رایگان دسترسی پیدا کنید ولی این روش برای اپل آیدی اصلی شما اصلا پیشنهاد نمیشه و بهتره سراغ دوست و آشنا و یا خرید یه شماره همراه مجازی معتبر و انحصاری برید. اگه از شماره مجازی استفاده میکنید برای تایید این شماره در بخش Verify With گزینه Text Message رو انتخاب کنید چون اکثر شماره های مجازی از تماس صوتی پشتیبانی نمیکنن.
- در انتها هم کد کپچای دریافتی رو وارد کنید و در پایین صفحه رو گزینه آبی رنگ Continue کلیک کنید.
- در این مرحله باید ایمیل و شماره همراه وارد شده در مرحله قبل رو با وارد کردن کد دریافتی تایید کنید. در مرحله اول یه ایمیل برای شما با نام Apple ارسال میشه که باید کد رو در یه پاپ آپ وارد کنید و در صورت دریافت نکردن کد روی گزینه Send me a new code کلیک کنید. بعد از وارد کردن کد صحیح و تایید ایمیل با زدن دکمه Continue، باید کد ارسال شده به شماره همراه رو وارد کنید که از طریق پیامک ارسال میشه. اگه کد رو دریافت نکردید با زدن Didn’t get a code مجدد کد براتون ارسال میشه. بعد از وارد کردن کد دریافتی با کلیک بر روی Continue به مرحله وارد کردن اطلاعات پرداخت و آدرس میشید.
- در این مرحله باید اطلاعات پرداخت و آدرس رو ادیت کنید. بدون انجام این مراحل هم میتونید از اپل آیدی استفاده کنید ولی برای دانلود برنامه از اپ استور به مشکل میخورید. در بخش Payment & Shipping روی گزینه Edit کلیک کنید.
- در این بخش گزینه Country / Region رو ایالات متحده آمریکا( United States ) انتخاب کنید و در منوی کشویی عنوان Payment Method گزینه None رو انتخاب کنید. حالا در قسمت Billing Address باید یه آدرس در آمریکا رو وارد کنید که میتونید با سرچ کردن Fake Address Generator در گوگل به این آدرس های تقلبی دسترسی داشته باشید. که باید طبق گزینه های درخواستی موارد زیر رو پر کنید.
City/Town
State / Province / Region
Zip / Postal Code
Phone Number
Country
- بعد از وارد کردن اطلاعات روی گزینه Save در بالای صفحه کلیک کنید تا تغییرات ایجاد شده اعمال بشه. حالا ساخت اپل آیدی شما به اتمام رسیده و بدون هیچ مشکلی میتونید در آیفون و یا آیپد خودتون از apple id ساخته شده، استفاده کنید.
ساخت apple ID با استفاده از طریق آیفون یا آیپد (بدون نیاز به شماره همراه)
با استفاده از این روش میتونید روی گوشی یا تبلت جدید اپلی خودتون یه اپل آیدی بسازید و اساس کار مثل روش قبلیه ولی نیازی به شماره همراه و تایید شماره نداره.- وارد بخش تنظیمات گوشی یا تبلت بشید و گزینه Sign in to your iPhone / iPad رو در بالای صفحه انتخاب کنید.
- در اینجا گزینه Don’t have an Apple ID or forgot it در وسط صفحه رو لمس کنید و در پاپ آپ باز شده گزینه Create Apple ID رو انتخاب کنید.
- در بخش Name and Birthday شما باید اطلاعات شخصی خودتون رو وارد کنید که شامل اسم و تاریخ تولد میشه. در بخش های First Name و Last Name به ترتیب نام کوچک و نام خانوادگی رو وارد کنید. در بخش Birthday هم باید تاریخ تولد میلادی خودتون رو به ترتیب از سمت چپ ماه، روز و سال وارد کنید. برای به دست آوردن تاریخ تولد دقیق تون میتونید با سرچ تبدیل تاریخ شمسی به میلادی در گوگل به اطلاعات صحیح دست پیدا کنید. بعد از وارد کردن اطلاعات گزینه Next در بالای صفحه رو لمس کنید.
- در این بخش باید یه آدرس ایمیل در قسمت Email وارد کنید. در اینجا نیازی به وارد کردن کد تایید برای ایمیل نیست ولی برای امنیت بیشتر در آینده بهتره از یه ایمیل شخصی و معتبر استفاده کنید. اگه ایمیل ندارید میتونید با انتخاب Don’t have an email address یه ایمیل تحت iCloud بسازید. بعد از وارد کردن اطلاعات گزینه Next در بالای صفحه رو انتخاب کنید.
- در این مرحله باید رمز عبور خودتون رو مشخص کنید که باید ترکیبی از حروف کوچیک، حروف بزرگ و اعداد باشه و حداقل 8 کاراکتر باشه و در کادر Password وارد کنید. بعد از تایید اون در کادر Verify روی دکمه Next در بالای صفحه بزنید و به مرحله بعدی برید.
- در این بخش باید شماره تماس رو به همراه کد کشور وارد کنید ولی نیازی به شماره همراه معتبر نیست. پیش شماره رو آمریکا انتخاب کنید و یه شماره فیک از طریق نت پیدا کنید و وارد کنید. در بخش Verify Using گزینه Text Message رو انتخاب کنید. با زدن گزینه Next به مرحله بعد میرید. با زدن Didn’t get a verification code یه پاپ آپ باز میشه که میتونید گزینه Verify Later رو انتخاب کنید و در پاپ آپ بعدی گزینه Continue رو بزنید.
- در این بخش به صفحه قوانین و مقررات اپل منتقل میشید که با زدن دکمه Agree در گوشه و پایین صفحه یه پاپ آپ برای شما باز میشه و مجدد با زدن Agree مراحل ساخت اپل آیدی به اتمام میرسه. منتظر بمونید تا اپل آیدی ساخته بشه و بعد با زدن Passcode اپل آیدی به دستگاه متصل میشه و فقط فعال سازی اون باقی میمونه.
- وارد بخش تنظیمات گوشی بشید و روی اپل آیدی ساخته شده ضربه بزنید. در این بخش روی Verify Email Address ضربه بزنید و در صفحه باز شده گزینه Send Code رو بزنید. به ایمیل خودتون مراجعه کنید و کد دریافتی در ایمیل ارسال شده از طرف اپل رو وارد کنید تا حساب کاربری شما فعال بشه.
- برای دانلود کردن برنامه ها از اپ استور شما نیاز به وارد کردن اطلاعات پرداخت و آدرس دارید. برای این کار وارد اپ استور بشید و یه برنامه رو انتخاب کنید و روی گزینه Get ضربه بزنید. در پاپ آپ باز شده گزینه Review رو انتخاب کنید. کشور رو بر روی ایالات متحده قرار بدید و تیک گزینه Agree to Terms and Conditions رو فعال کنید و در بالای صفحه گزینه Next رو بزنید.
- در این صفحه گزینه Payment Method رو روی None قرار بدید. در بخش Biling Name نام و نام خانوادگی خودتون رو وارد کنید و در بخش Biling Address از طریق سرچ در گوگل با عبارت Fake Address Generator یک آدرس جعلی آمریکا رو در این بخش وارد کنید. بعد از وارد کردن اطلاعات روی گزینه Next در بالای صفحه ضربه بزنید و در انتها با زدن گزینه Continue کار تمام میشه و میتونید از تمامی امکانات گوشی استفاده کنید.
ساختن اپل ای دی با استفاده از اپ استور (نیازمند شماره موبایل)
از طریق دستگاه آیفون میتونید در اپ استور هم یه اپل آیدی بسازید که تا حدودی شبیه به قسمته قبله و برای ساخت نیاز به شماره همراه معتبر دارید تا بتونید کد تایید رو دریافت کنید.- اول وارد اپ استور (App Store) روی گوشی بشید و روی آیکون حساب کاربری که در بالای صفحه به صورت یه دایره آبی قرار گرفته بزنید.
- در اینجا گزینه Create New Apple ID در وسط صفحه رو بزنید.
- در اینجا باید ایمیل و رمز عبور خودتون رو وارد کنید. چون نیاز به دریافت کد تایید برای ایمیل هم وجود داره از یه ایمیلی که به اون دسترسی دارید و میتونید کد ارسالی رو مشاهده کنید استفاده کنید و در کادر Email اون رو وارد کنید. برای رمز عبور هم باید یه رمز حداقل 8 کاراکتری که دارای حروف بزرگ، کوچیک و اعداد باشه رو انتخاب کنید و در کادر Password وارد کنید. این رمز رو مجدد باید در کادر Verify وارد کنید. در وسط صفحه کشور رو United States انتخاب کنید و تیک Agree to Terms and Conditions که قوانین اپل هست رو بزنید و بعد گزینه Next در بالای صفحه رو لمس کنید.
- در این مرحله باید آدرس و اطلاعات پرداخت خودتون رو وارد کنید. در بخش Payment Method گزینه None رو انتخاب کنید و در بخش Address باید یه آدرس جعلی آمریکا رو وارد کنید. برای پیدا کردن آدرس میتونید با سرچ کردن Fake Address Generator در گوگل گزینه های مختلفی رو پیدا کنید و در اینجا با توجه به خیابان، شهر و ایالت و زیپ کد وارد کنید.
- در این مرحله باید شماره تماسی که امکان دریافت پیامک رو داشته باشه در کادر Phone Number وارد کنید. برای شماره تماس میتونید از گزینه های پولی، دوستان و آشنایان و یا شماره های مجازی رایگان در اینترنت استفاده کنید ولی برای بحث امنیت و پیش نیومدن مشکل در آینده و لاک نشدن گوشی بهتره از یه شماره تماس معتبر و انحصاری استفاده کنید. برای نوع تایید هم گزینه Text Message رو در بخش Verify Using انتخاب کنید تا از طریق پیامک بتونید حسابتون رو فعال کنید.
- در این مرحله باید کدهای تاییدی که به ایمیل و شماره تماس شما ارسال میشه رو وارد کنید تا اکانت با موفقیت تایید بشه. اگه کدهای وارد شده صحیح باشه به صفحه Apple ID Completed منتقل میشید که نشون دهنده تموم شدن مراحل ساخت اپل آیدیه و دیگه میتونید بدون مشکل از گوشی و یا تبلتون استفاده کنید.
ساخت اپل آیدی با استفاده از اپل موزیک روی اندروید (بدون نیاز به شماره تماس)
اگه برای ساخت اپل آیدی نه به کامپیوتر یا لپ تاپ دسترسی و نه میتونید روی آیفون یا آیپد این مراحل رو انجام بدید، این روش راه دست شماست و به راحتی با یه گوشی یا تبلت اندرویدی و بدون نیاز به شماره تماس مجازی یا حقیقی میتونید اپل آیدی رو در چند مرحله و به راحتی بسازید.- اول اگه برنامه اپل موزیک روی گوشی شما نصبه میتونید بیخیال این مرحله بشید و برید سراغ مرحله بعدی، در غیر این صورت وارد برنامه گوگل پلی بشید یا از سایت های دانلود اپلیکیشن غیر رسمی برنامه Apple Music رو دانلود کنید. حتما حواستون باشه که برنامه خود اپل باشه و اشتباهی برنامه های فیک و شبیه رو نصب نکنید. برای کار کردن صحیح این برنامه هم نیاز به ابزارهای تغییر آی پی دارید.
- اگه اولین بار وارد برنامه بشید، قوانین و ضوابط اپل رو به شما نمایش میده که با زدن روی گزینه Agree در پایین صفحه به بخش بعد برید. در اینجا با زدن دکمه قرمز Continue به صفحه بعدی میرید. یه پاپ آپ با عنوان Diagnostics به شما نمایش داده میشه که میتونید با انتخاب گزینه Don’t Send به مرحله بعدی برید و هیچ اطلاعاتی در اختیار اپل نذارید. بعد از بسته شدن پاپ آپ، صفحه خرید اشتراک اپل به شما نمایش داده میشه که با زدن دکمه ضربدر در بالا و سمت چپ به برنامه وارد میشید.
- حالا در صفحه اصلی یا Browse برنامه اپل موزیک قرار دارید و با زدن سه نقطه در بالای صفحه گزینه Settings رو انتخاب کنید تا وارد تنظیمات برنامه بشید.
- اینجا بخش های مختلفی مثل تم و انیمیشن های برنامه دیده میشه که با اونا کاری نداریم و با زدن اولین گزینه به نام Sign-in مراحل ساخت اپل آیدی رو شروع میکنیم.
- حالا به صفحه Sign in with your Apple ID منتقل میشید که با زدن گزینه آخر به نام Create an Apple ID وارد مراحل بعدی میشید.
- در این بخش باید اطلاعات شخصی مثل نام و سال تولد و ایمیل و رمز عبور خودتون رو وارد کنید. در بخش Apple ID یه ایمیل معتبر که به اون دسترسی دارید رو وارد کنید چون در مراحل بعدی نیاز به کد تایید دارید و در آینده برای تغییرات و یا در صورت فراموشی رمز عبور به اون نیاز دارید. در بخش Password باید یه رمز حداقل 8 کاراکتری که در اون حروف بزرگ، حروف کوچک و اعداد به کار رفته باشه رو وارد کنید. در کادرهای First name و Surname به ترتیب باید اسم کوچیک و نام خانوادگی خودتون رو وارد کنید. در کادر Date of Birth هم میتونید تاریخ تولد خودتون رو به تاریخ میلادی وارد کنید که به ترتیب ماه، روز و ساله. برای وارد کردن تاریخ دقیق میلادی هم میتونید با سرچ تبدیل تاریخ شمسی به میلادی در گوگل به راحتی این کار رو انجام بدید. در بخش Country / Region هم باید کشورتون رو انتخاب کنید و بهتره از کشوری که در گوگل پلی تعیین کردید استفاده کنید تا مشکل خطا در مرحله آخر ایجاد نشه. بعد از زدن تیک گزینه Agree to Terms and Conditions روی گزینه Next در پایین صفحه بزنید تا به مرحله بعدی برید.
- حالا باید کد 6 رقمی ارسالی توسط اپل رو که به ایمیل شما با نام Apple ارسال شده در بخش Code وارد کنید و بعد روی گزینه Continue در پایین صفحه بزنید. اگه کد ارسالی رو به درستی وارد کرده باشید مراحل ساخت اپل آیدی به اتمام میرسه و میتونید از ایمیل و رمز به راحتی روی دستگاه های اپلی خودتون استفاده کنید.
جمع بندی
تو این مقاله سعی کردیم روش های مختلف ساخت اپل آی دی رو مرحله به مرحله به زبان ساده توضیح بدیم. اگه شماره موبایل های ایران تحریم نبود برای ساخت apple ID انقدر داستان نداشتیم اما چه میشه کرد؟!
نام موضوع : آموزش ساخت اپل آیدی به روش های مختلف
دسته : آموزش دیجیتال